Arduino 範例
遠端控制 LED 明滅
我們將使用 LinkIt 7697 Arduino 與 MCS Lite 伺服器溝通。利用 MCS Lite 開關型別的資料通道控制 LinkIt 7697 開發板上 USR LED 燈號的明滅,並且回傳 USR LED 當前的狀態到另一個資料通道上。
在此,我們提供了兩種實作方式,第一個是透過 MCS 函式庫,透過叫用已經封裝好的函示來快速的完成與 MCS Lite 服務器的連線與操作。
若您想要更深入的了解 MCS Lite 底層的設計與通訊協定,您也可以參考第二種方法,從無到有,實作與 MCS Lite 的 WebSocket 與 RESTful APIs 連線。
方法一:使用 MCS 函式庫
LinkIt 7697 的 Arduino board support package 中包含了 MCS 函式庫,您可以使用這個函式庫來實作與 MCS 或 MCS Lite 伺服器之間的操作,這也是相對簡單又快速的方式。其提供的功能包括:
- 連線到指定的 MCS 或 MCS Lite 服務器。
- 建立資料通道。
- 上傳資料到 MCS 或 MCS Lite 服務器。
- 從 MCS 或 MCS Lite 服務器接收資料。
若您連接的是 MCS Lite 平台,可透過 MCSLiteDevice 類別來建構連線資訊。
MCSLiteDevice(const String& device_id, const String& device_key, const String& server, int port);
- device_id: 在 MCS Lite 上建立的測試裝置的 ID
- device_key: 在 MCS Lite 上建立的測試裝置的 Key
- server: MCS Lite 所運行的伺服器的網路位址,可以是 IP 或是主機名稱
- port: MCS Lite 服務中,RESTful API 所使用的連接埠,預設是 3000
有關 MCS 函式庫更詳細的介紹請參考 Labs 官方文件。
現在我們就用 MCS 函式庫的範例讓您的 LinkIt 7697 連上 MCS Lite,並且可以在 MCS Lite 網頁介面上控制 LinkIt 7697 的 LED 燈。
前置作業
- 設定 LinkIt 7697 的 Arduino IDE 開發環境,詳細步驟請參考 Labs 官方文件。
- 將 LinkIt 7697 連接到您的電腦,詳細步驟請參考 Labs 官方文件。
啟動 MCS Lite Application,開啟瀏覽器前往 MCS Lite 頁面,建立一個產品原型,定義資料通道並且新增一個測試裝置。本範例會使用到的資料通道為:
- 開關控制器:資料通道 ID 為 switch_controller
開關顯示器:資料通道 ID 為 switch_display
在 MCS Lite 網頁上,您可手動建立或是直接匯入產品原型。下載原型範本
若您更改了資料通道 ID,請記得要更改程式碼中對應的 ID 與變數喔。
使用內建的 MCS > LED_control 範例
- 開啟 Arduino IDE,在 Tools > Board 中選取 LinkIt 7697。在 Tools > Port 中選取 LinkIt 7697 所連接的序列埠,此序列埠的後方會標示 (LinkIt 7697)。
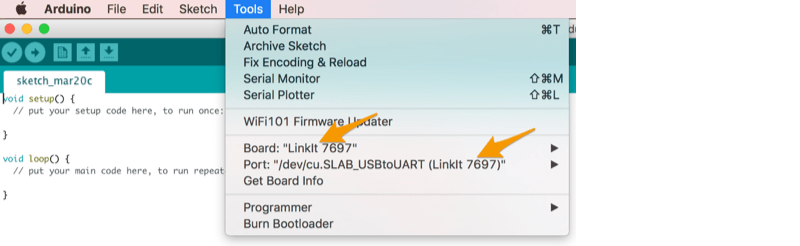
- 接著選取 File > Examples > MCS > LED_control 開啟 MCS 的範例程式。
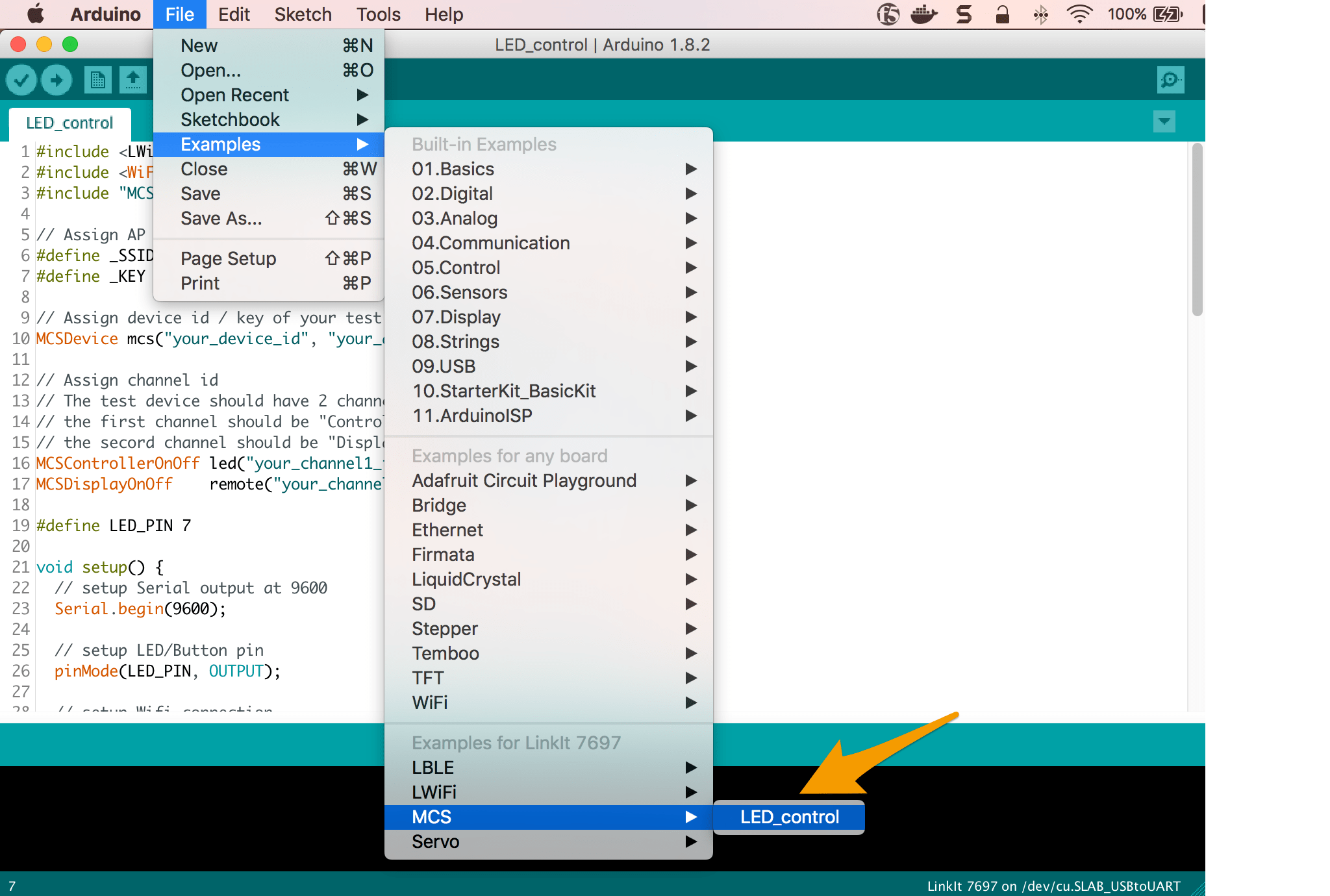
根據您的網路環境與 MCS Lite 設定修改代碼中的變數。
首先,修改 WiFi 連線的設定
// Assign AP ssid/password here #define _SSID "your_ssid" #define _KEY "your_password"再將範例程式中的 MCSDevice 修改成 MCSLiteDevice,並將對應的 Device ID, Device Key 與 MCS Lite 服務器連線資訊帶入,例如
// Assign device id/key of your test device // MCSDevice mcs("your_device_id", "your_device_key"); MCSLiteDevice mcs("Drcsun...", "YGsl0go...", "192.169.1.100", 3000);將先前在 MCS Lite 網頁上建立的資料通道 ID 帶入,例如
// Assign data channel ID MCSControllerOnOff led("switch_controller"); MCSDisplayOnOff remote("switch_display");
- 修改完成後,在 Arduino IDE 上點擊 Upload 按鈕,編譯並將代碼上傳到 LinkIt 7697 開發板上。
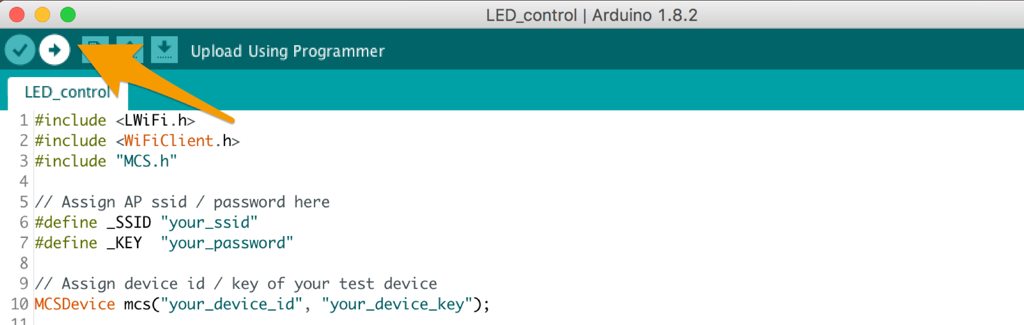
上傳完成後,將畫面切換到 MCS Lite 的測試裝置詳情頁面。在 MCS Lite 頁面上操作開關類型的控制器,當開關切換至開啟狀態時, LinkIt 7697 開發板上的 USR LED 燈號會亮起,並且上傳開啟狀態(布林值 1)到開關類型的顯示器;反之,LED 燈號將熄滅,並且上傳關閉的狀態(布林值 0)。
MCS Lite 測試裝置操作頁面
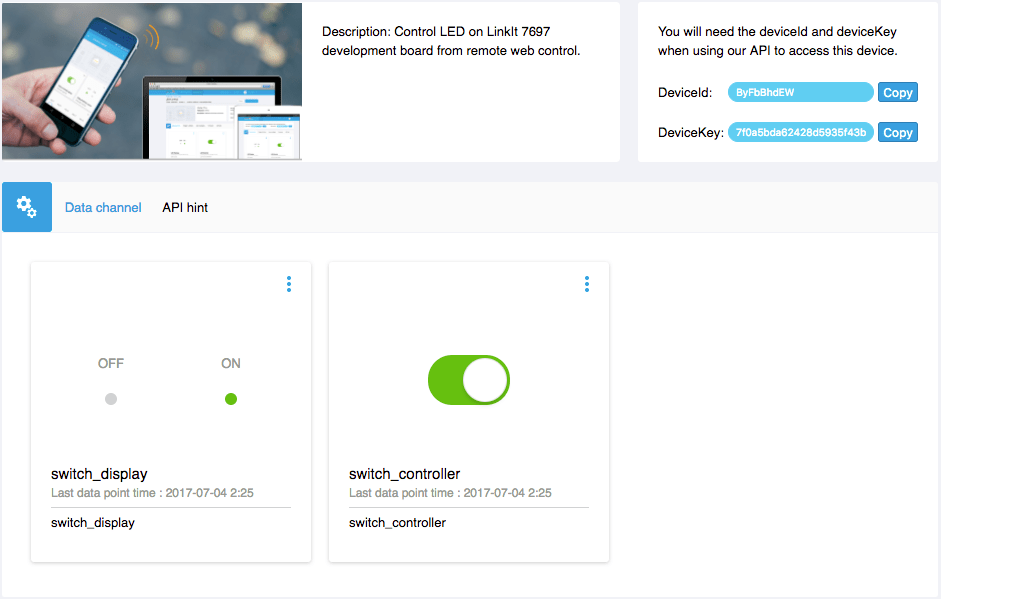
LinkIt 7697 USR LED 燈號
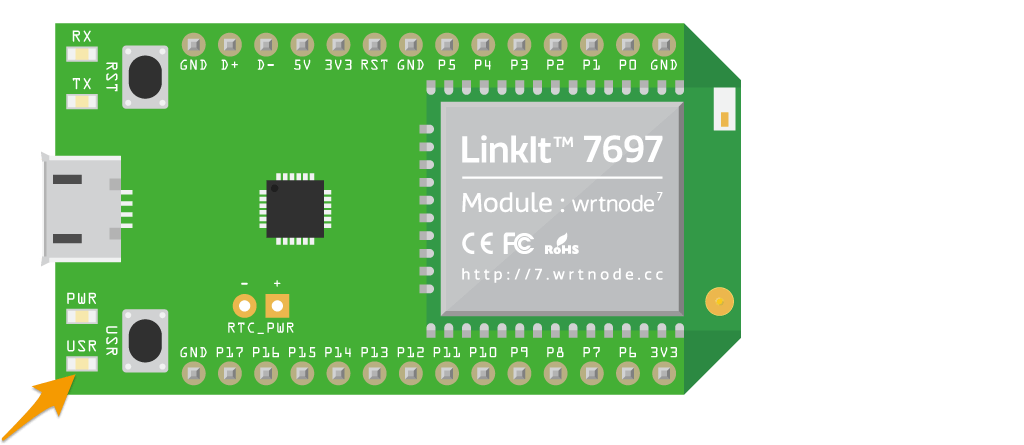
方法二:自行實作與 MCS Lite 的 WebSocket 和 RESTful APIs 的連線
相較於方法一:使用 MCS 函式庫,方法二相對較為複雜,且必須自行解析所接收到的數據與指令,因此在有提供 MCS 函式庫的開發板(如 LinkIt 7697)上進行 MCS 或 MCS Lite 相關的開發時,仍建議直接使用 MCS 函式庫。此範例可作為在尚未提供 MCS 函式庫的裝置上開發時的參考。
前置作業
- 設定 LinkIt 7697 的 Arduino IDE 開發環境,詳細步驟請參考 Labs 官方文件。
- 將 LinkIt 7697 連接到您的電腦,詳細步驟請參考 Labs 官方文件。
啟動 MCS Lite Application 後,開啟瀏覽器前往 MCS Lite 頁面,建立一個產品原型,定義資料通道並且新增一個測試裝置。本範例會使用到的資料通道為:
- 開關控制器:資料通道 ID 為 switch_controller
字串顯示器:資料通道 ID 為 string_display
在 MCS Lite 網頁上,您可手動建立或是直接匯入產品原型。下載原型範本
若您更改了資料通道 ID,請記得要更改程式碼中對應的 ID 與變數喔。
使用 LED Blink 範例
- 開啟 Arduino IDE,在 Tools > Board 中選取 LinkIt 7697。在 Tools > Port 中選取 LinkIt 7697 所連接的序列埠,此序列埠的後方會標示 (LinkIt 7697)。
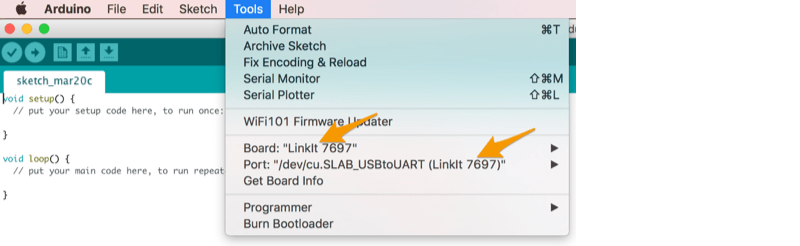
將 LED Blink Example 的程式碼複製貼上於 Arduino IDE 編輯器中,並根據您的網路環境與 MCS Lite 設定修改代碼中的變數,例如
char ssid[] = "mcs"; char pass[] = "mcs123"; char deviceId[] = "HydTsgYie"; char deviceKey[] = "96e2478320088f10242360c768fce82faf119fd38524afc8c461e5da9b20300c"; char server[] = "192.168.1.241"; int ws_port = 8000; int rs_port = 3000- ssid: 所要連接的無線網路識別名稱
- pass: 所要連接的無線網路密碼
- device ID: 在 MCS Lite 上建立的測試裝置的 ID
- device Key: 在 MCS Lite 上建立的測試裝置的 Key
- server: MCS Lite 所運行的伺服器的網路位址,可以是 IP 或是主機名稱
- ws_port: MCS Lite 服務中,WebSocket 所使用的連接埠,預設是 8000
- rs_port: MCS Lite 服務中,RESTful API 所使用的連接埠,預設是 3000
在 Arduino IDE 上點擊 Upload 按鈕,將修改後的代碼上傳到 LinkIt 7697 開發板上。
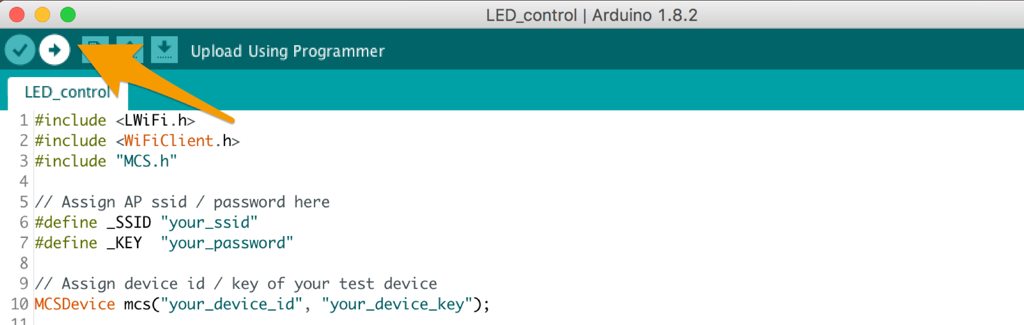
上傳完成後,將畫面切換到 MCS Lite 的測試裝置詳情頁面。在 MCS Lite 頁面上操作開關類型的控制器,當開關切換至開啟狀態時, LinkIt 7697 開發板上的 USR LED 燈號會亮起,並且上傳 LED is ON 字串到字串類型的顯示器;反之,LED 燈號將熄滅,並且上傳 LED is OFF 的字串。
MCS Lite 測試裝置操作頁面
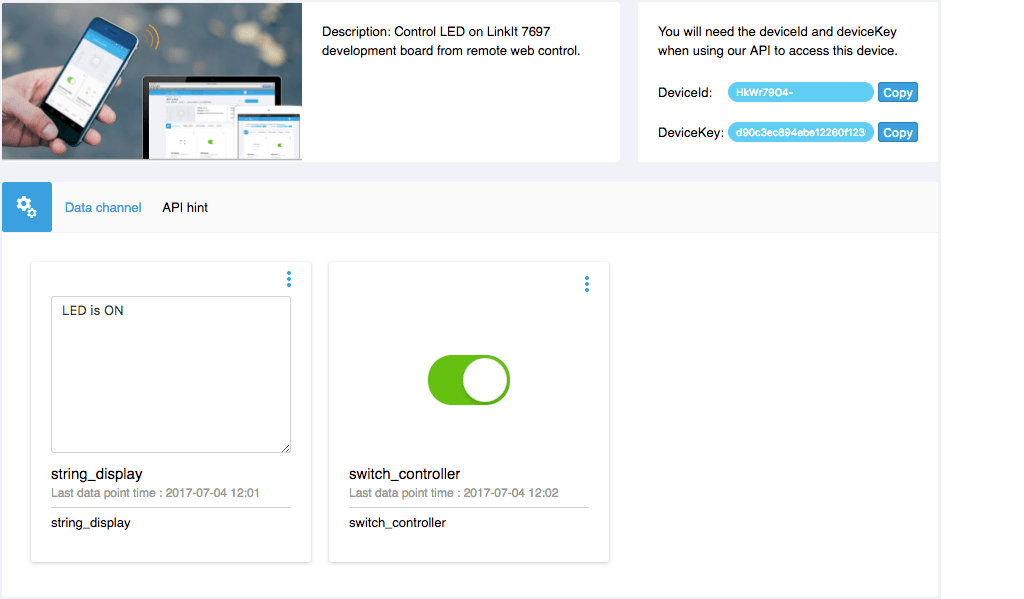
LinkIt 7697 USR LED 燈號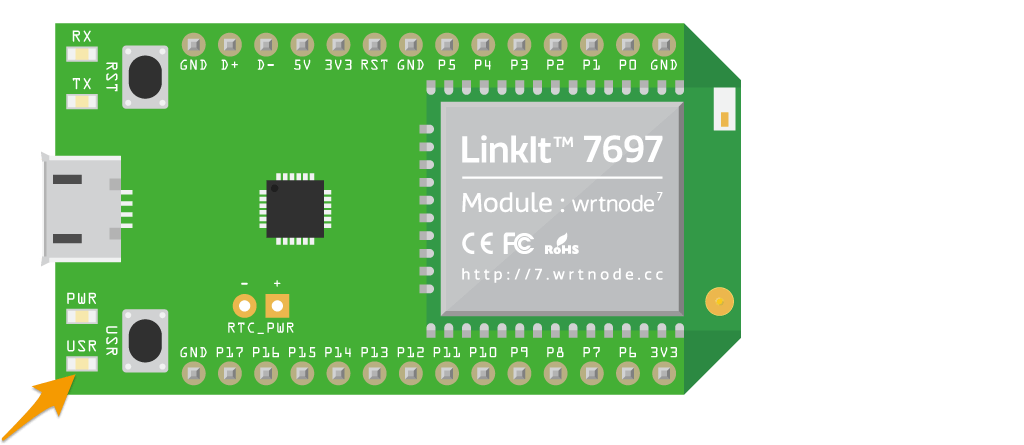
代碼解說
在這個範例中,我們首先與 MCS Lite 伺服器建立起了 WebSocket 連線,用來接收來自伺服器端所發送的指令。WebSocket 的連線是永久性的,一但建立之後,會定期發送 heartbeat 通知伺服器此裝置依然存活,保持連線。
在 setup() 中呼叫 connectWs() 建立 WebSocket 連線
void setup() {
...
// 組 WebSocket 的請求封包
request += "GET /deviceId/";
...
request += "\r\nOrigin: null\r\n\r\n";
// 呼叫 WebSocket 連線函式
connectWs();
}
void connectWs () {
if (ws_client.connect(server, ws_port)) {
Serial.println("connected to ws_server");
...
}
}
在 loop() 中對 MCS Lite 伺服器發送 WebSocket heartbeat,並且接收來自伺服器端的指令/資料
void loop() {
...
//當 WebSocket 連線建立時,每 10 秒送出 heartbeat 封包
while (ws_client.available()) {
if(lastTime == 0) {
lastTime = millis();
} else {
int thisTime = millis();
if(thisTime - lastTime > 10 * 1000) {
unsigned char frame;
frame = 0x01; // FIN
frame = (0x01 << 4);
ws_client.print(frame);
lastTime = millis();
}
}
//讀取 MCS Lite 伺服器送出的指令/資料
int v = ws_client.read();
if (v != -1) {
wscmd += (char)v;
//透過字串比對的方式,當收到的字串與先前定義的 switch_on 字串相同時,開啟 USR LED,其中 USR LED 是對應到 LinkIt 7697 的 P7 角位
if (wscmd.substring(2).equals(switch_on)){
digitalWrite(7, HIGH);
String data = "string_display,,LED is ON";
upload_datapoint(data);
wscmd = "";
//透過字串比對的方式,當收到的字串與先前定義的 switch_off 字串相同時,關閉 USR LED,其中 USR LED 是對應到 LinkIt 7697 的 P7 角位
} else if (wscmd.substring(2).equals(switch_off)){
digitalWrite(7, LOW);
String data = "string_display,,LED is OFF";
upload_datapoint(data);
wscmd = "";
}
}
}
...
}
在上述的範例中,我們簡單採取字串比對的方式,來判別開與關的指令,您可以進一步透過 JSON parser 來處理所接收到的 JSON 格式的指令/資料。
同時,您可能也會發現到,在接收處理 WebSocket 的資料時,我們同時也呼叫了 upload_datapoint() 函式,透過 RESTful API 上傳一個字串到 MCS Lite 伺服器。其中 string_display 為我們先前所定義的資料通道 ID。
if (wscmd.substring(2).equals(switch_on)){
digitalWrite(7, HIGH);
String data = "string_display,,LED is ON";
upload_datapoint(data);
wscmd = "";
} else if (wscmd.substring(2).equals(switch_off)){
digitalWrite(7, LOW);
String data = "string_display,,LED is OFF";
upload_datapoint(data);
wscmd = "";
}
void upload_datapoint(String content) {
if (rs_client.connect(server, rs_port)) {
Serial.println("rs_client is built.");
int thislength = content.length();
rs_client.print("POST /api/devices/");
...
rs_client.println();
while(!rs_client.available())
{
delay(10);
}
}
Serial.println("rs_client is closed.");
rs_client.stop();
}